
-
お電話でのお問い合わせ050-5876-8769
- お問い合わせ
お電話でのお問い合わせ050-5876-8769


Googleアナリティクスを使って日常的にアクセス状況を分析していると、繰り返し同じ作業を行うことが煩わしくなってきます。アクセス状況を報告するには、GoogleアナリティクスのデータをエクスポートしてExcelなどのスプレッドシートに取り込めば、以下のように、集計やグラフの作成も自由自在です。しかし、手作業では煩雑にすぎるので、できるだけ自動化して工数を削減したいところです。
目次
そこでお勧めなのが、ブラウザだけで利用できる表計算ソフト、Googleスプレッドシートです。Google Analyticsアドオンを利用すれば、Googleアナリティクスのデータを取り込んで、自動的にレポートを作成してくれます。
Excelのアドオンもあるのですが、Windows専用なので、MacでOfficeを利用している場合には利用することができません。クロスプラットフォームで利用できるのが、Googleスプレッドシートの嬉しいところです。
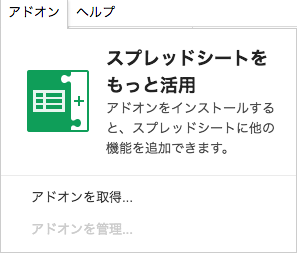
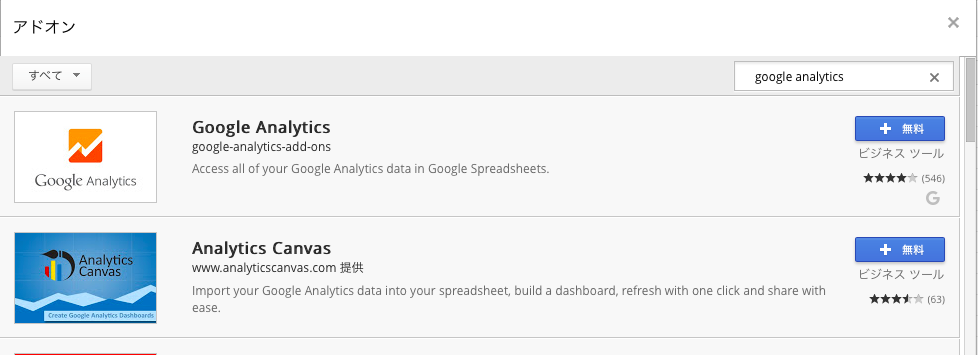
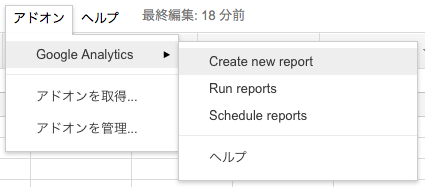
アドオンのインストールは、以上で終了です。メニューの「アドオン>Google Analytics>Create new report」で、新しくレポート作成を行うためのセットアップを行えますが、本稿では割愛します。ヘルプは、https://developers.google.com/analytics/solutions/google-analytics-spreadsheet-add-onにあります。
本稿の冒頭で示したレポートと作成するためのテンプレートを用意しました。
https://docs.google.com/spreadsheets/d/1v4oJ2w_NOVRwMtCYv-Gzpk4C5_GpwuMTiynZREyvIog/edit?usp=sharingです。
このテンプレートではさらに、前日までの3週間分について、週ごとに上位20ページのページビューをまとめた表を作成します。
B列からE列までの4つの列は各々レポートの設定となっていて、メニューから「アドオン>Google Analytics>Run reports」を選択すると4つのシートがレポートとして作成されます。このテンプレートでは、それらのシートは非表示設定にしてあります。「サマリ」と「ページ順位」の2つのシートが本テンプレートのレポートになります。
日付は自動設定で、B6セルは前日(today()-1)を設定しています。その他の日付が入っているセルは、B6セルの値からの相対で計算しています。日付を直接指定したい場合には、B6に値を設定すれば十分です。
「サマリ」シートには、冒頭のレポートが作成されます。具体的には、前日までの7日間、その前の7日間、さらにその前の7日間について、セッション数、ページビュー、ページ/セッション、直帰率を表でまとめます。ここで、ページビュー/セッションおよび直帰率は、日ごとの値を単純平均していることに注意してください。また、前日までの3週間分のセッション数とページビュー、同期間のページ/セッションと直帰率の2つの折れ線グラフが作成されます。
「ページ順位」シートには、前日までの7日間、その前の7日間、さらにその前の7日間について、上位20ページのページビューをまとめています。それぞれ、ページタイトルとページビューを表示します。
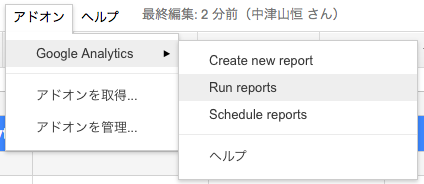
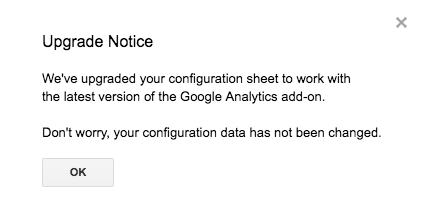
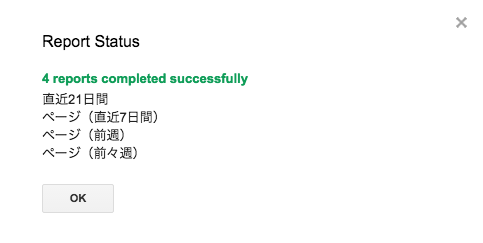
アクセス解析を行うサイトが少なく、見る項目も少ないのであれば、手作業でも構わないかもしれませんが、ある程度の数になれば工数の節約が必要です。ルーチンワークこそコンピュータの得意な仕事ですから、そうした作業は極力自動化すべきです。
ソフトウェア開発の古典「プログラム書法 第2版」には「汚れ仕事は機械にやらせよう」という言葉があります。自動化で節約できた工数は、分析結果に基づいて対策を立案・実行するなど、よりクリエイティブな作業に充てたいものです。
Google Analyticsアドオンの詳しい説明は本記事の主旨ではないので省いていますが、メトリックとディメンションを追加することで、要求に合ったレポートを自動作成できます。